Tutorial Terbaru Cara Mengedit Efek Foto Vintage Dengan Menggunakan Adobe Photoshop
Bisa Edit Photoshop - Efek foto vintage memang telah menjadi
trend akhir-akhir ini, seiring dengan perkembangan teknologi di bidang digital
imaging, masyarakat dapat dengan mudah mengedit foto menggunakan aplikasi yang
ada di smartphone mereka. Namun bagi kita yang menggeluti dunia editing, tentu
tidak akan puas bila hanya mengedit foto melalui smartphone. Oleh sebab itu,
disini saya berikan tutorial terbaru
cara mengedit efek foto vintage dengan menggunakan adobe photoshop.
Mudah-mudahan dapat memberikan ilmu baru bagi anda yang ingin memberikan efek
vintage atau retro kedalam koleksi foto anda. Simak langkah-langkahnya berikut
ini:
 |
| Source: Google Images |
Cara
mengedit efek vintage pada foto dengan menggunakan adobe photoshop
- Seperti biasa, langkah pertama yang harus dilakukan
adalah membuka file atau lakukan drag and drop foto yang akan diedit kedalam
photosop. Dalam tutorial ini sya menggunakan Adobe Photoshop CS 5.1
 |
| Source: Google Images |
- Setelah file terbuka, klik image > adjustment > curve lalu ubah pengaturan sehingga
gambar tampak lebih terang.
 |
| Source: Google Images |
- Langkah selanjutnya adalah membuat layer baru dengan
cara mengklik new layer pada pojok
kanan bawah photoshop.
 |
| Source: Google Images |
- Setelah layer baru muncul, arahkan mouse menuju gradient tool, lalu klik kanan pada gradient tool maka akan muncul box baru, dan pilih paint bucket tool.
 |
| Source: Google Images |
- Langkah selanjutnya yang harus anda lakukan adalah
memilih warna untuk layer tersebut, arahkan mouse menuju set foreground colour lalu tentukan warna seperti yang tampak pada
gambar di bawah ini:
 |
| Source: Google Images |
- Kemudian klik pada foto sehingga foto akan tertutupi
oleh warna tersebut.
 |
| Source: Google Images |
- Kemudian, geser opacity
layer tersebut menjadi 30. Lalu klik
kanan pada layer untuk mengatur blending
option menjadi overlay kemudian klik ok untuk memunculkan gambar
kembali.
 |
| Source: Google Images |
- Buat layer baru lagi, ulangi langkah-langkah 3-7 namun
kali ini ubah warna menjadi putih.
 |
| Source: Google Images |
- Kemudian atur opacity
sesuai selera, pada tutorial ini sya mengubahnya menjadi 7. Lalu ubah blending option menjadi overlay. Maka hasil gambar akan kembali
muncul. Pada gambar masih belum tampak efek vintage yang
diinginkan. Untuk itu, anda harus membuat new
layer lagi seperti yang telah dijelaskan sebelumnya akan tetapi kali ini
ubah warnanya menjadi biru. Setelah itu atur opacity sesuai selera pada tutorial ini sya buat menjadi 24.
Kemudian atur blending option
menjadi exclusion, seperti pada
gambar berikut.
 |
| Source: Google Images |
CR : http://bisaeditphotoshop.blogspot.com
















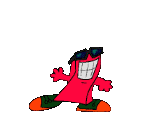













0 comments:
Post a Comment