Album Cover Artwork
Salam grafis, sebelumnya, maaf mungkin sudah terlalu lama saya tidak menulis di ilmugrafis.com, dikarenakan banyak hal yang tidak memungkinkan saya untuk banyak menulis, hehe… Kekurangan ide salah satunya.
Mungkin di tutorial Photoshop kali ini, teknik dan hasil hampir menyerupai GPP atau Digisketch tapi kalau boleh saya katakan, tutorial atau efek Album Cover Artwork ini lebih terinspirasi dari Album Cover-nya The Cranberries yang berjudul "Roses" ,bagaimana bentuknya, bisa teman-teman cari lewat Google Search atau Yahoo. Haha…
Ok, tanpa banyak panjang nan lebar lagi, inilah :
Tutorial Membuat Album Cover Art
saya akan menggunakan image atau foto dari Marilyn Manson.
Gambar : Marilyn Manson
Kenapa Marilyn Manson? Alasannya tidak ada hubungannya sama sekali dengan grafis, lebih pada saya menyukai musiknya… Hahaha… Yang perlu diperhatikan adalah resolusi dari image yang akan kita gunakan, karena akan berpengaruh besar pada hasil akhir, saya rasa teman-teman sudah mengerti apa itu resolusi dan yang mana resolusi yang bagus dan tidak, karena saya tidak akan menjelaskannya di sini, yang jelas, kamera Handphone yang beresolusi di bawah 2 MPx dengan DPI 72, itu buruk menurut saya.
Catatan : Jangan menggunakan Image di atas, karena sudah saya resize untuk ukuran web.
Langkah-langkahnya sebagai berikut:
1. Tentu saja membuka foto tersebut dengan Photoshop, disini saya menggunakan Photoshop CS 4, tidak berpengaruh sama sekali jika teman-teman menggunakan Versi lain. Setelah itu, tekan Ctrl+L (Level) lalu pilih auto kemudian klik OK, ini sedikit penting setiap editing menurut saya, untuk menyesuaikan Brightness, Contras & Color-nya.
2. Tekan Ctrl+J (Layer Via Copy) atau bisa menggunakan Duplicate Layer, sama saja menurut saya.
3. Melalui langkah kedua tadi, kita mendapatkan dua Layer yang sama, layer Background ditujukan untuk backup saja, kembali ke layer 1, pilih menu Image >> Adjustments >> Black & White, maka akan muncul Windows seperti pada gambar di bawah ini.

Gambar : Setting "Black and White"
Atur-atur saja sesuka hati, yang perlu diperhatikan adalah Red dan Yellow, karena kedua warna ini berpengaruh besar pada warna kulit pada foto. Usahakan image menjadi seperti pada gambar di bawah ini.

Gambar : Marilyn Manson dalam hitam putih
4. Kemudian tekan lagi Ctrl+J maka aka nada Layer baru bernama “Layer 1 Copy”, lalu klik Filter >> Stylize >> Glowing Edge, atur sesuai keinginan, perhatikan pada garis-garis yang tercipta kira-kira sudah mencukupi untuk seperti coretan pensil kemudian tekan ok, kira-kira seperti gambar di bawah ini.

Gambar : Glowing Edge Filter
Masih di Layer yang sama, tekan Ctrl+I (Invert), image tersebut akan berbalik warna, dimana putih menjadi hitam dan sebaliknya.

Gambar : Cover Album invert
5. Lalu pilih Brush Tool, klik kanan pada layer lalu pilih Soft Round Brushes, terserah ukurannya, pilih warna putih pada Foreground color, turunkan Opacity menjadi 75% lalu sapukan pada bagian yang dirasa tidak perlu.

Gambar : Opacity Turun
Kita hanya memerlukan texture yang ada di bagian wajah dan sedikit di sekitar luar wajah, seperti gambar di atas.
6. Singkat cerita, klik Eraser Tool lalu klik kanan pada layer, pilih Brush Chalk

Gambar : Brush Chalk
7. Kemudian pilih menu Windows >> Brushes, set seperti pada gambar di bawah ini.

Gambar : Setting Brush
Shape Dynamics, Size Jitter = 100% Angle Jitter 55%, lalu pindah ke Scattering, set seperti pada gambar di bawah ini. Scatter = 153%, count = 2

Gambar : Scattering
8. Ubah Opacity dari Eraser Tool tadi menjadi 15%.

Gambar : Eraser Tool Opacity
Hapus sesuai keinginan, lihat pada gambar di bawah ini.
cr : http://www.ilmugrafis.com







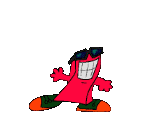













0 comments:
Post a Comment