Cara Membuat Desain Ikon Sederhana
Copyright: : http://www.ilmugrafis.com
Publish: 28 Maret 2014 | Author & Copyright: M. Junaedi Firmansyah | Status: Icon Tutorial
Pada tutorial kali ini saya membagikan panduan membuat ikon Sederhana, Meskipun kelihatan sepele, ikon bisa digunakan untuk berbagai macam keperluan, seperti untuk kartu nama, brosur, iklan, elemen dalam website atau blog dan lain-lain
Gambar : Icon Alamat - Phone - Email
Pertama, kita buat ikon sederhana yang biasa ada pada Kartu Nama, antara lain ikon Tempat/alamat, Telepon, dan E-mail.
1. Buka Corel Draw, kali ini saya memakai Corel Draw X4. (tutorial ini bisa diterapkan di semua coreldraw)
2. Pertama kita membuat ikon tempat/alamat, klik Polygon Tool (Y), buat segitiga, jangan lupa ubah number pointnya menjadi tiga.
3. Ubah arah rotasi sampai sudut lancip berada di bawah, caranya klik dua kali pada objek sampai muncul tanda rotasi, lalu putar objek.
4. Buat objek lagi berbentuk elips, Klik Elips Tool (F7), drag sampai membentuk objek seperti gambar di bawah.
5. Arahkan objek elips yang baru kita buat pada bagian atas segitiga, usahakan objek elips ditempatkan secara proporsional seperti gambar di bawah
6. Seleksi kedua objek (elips dan segitiga) dengan menekan shift lalu klik kedua objek, Lalu gabungkan objek dengan Weld.

Jika berhasil maka hasilnya akan tampak seperti gambar di bawah;

7. Buat objek elips lagi dengan Elips Tool (F7), tetapi ukurannya lebih kecil daripada yang kita buat pertama.

Letakkan objek elips kecil yang baru dibuat pada bagian tengah sedikit ke atas ke objek yang baru digabungkan pada langkah 7 di atas
8. Seleksi kedua objek diatas dengan menekan shift lalu klik kedua objek, kemudian potong objek tersebut dengan Back Minus front untuk memotong bagian tengah objek dengan objek kecil yang diletakkan di tengah.

9. Jika sudah, coba warnai objek dengan warna Cyan, cara mewarnai mudah dengan mengklik warna sesuai keinginan pada Color Pallate, Klik kanan untuk mewarnai objek dan Klik Kiri untuk mewarnai outline. Jika ingin menghilangkan outline, klik kiri pada color pallate paling atas (tanda silang), biasanya Color Pallate terletak pada samping kanan lembar kerja Corel Draw.
Lihat gambar di bawah, Ikon Alamat rumah / alamat (Place) sudah dibuat :
Gambar : Ikon Alamat (Place)
Ok, kini kita lanjutkan membuat ikon Telepon.
10. Selanjutnya kita buat ikon Telepon, buat persegi panjang dengan Rectangle Tool (F6), lalu ubah ketumpulan sampai 20 derajat sudut dengan mengklik Shape Tool (F10),
11. Buat lagi objek persegi lebih kecil untuk layar Teleponnya dan ubah sudutnya menjadi tumpul seperti cara diatas.

12. Seleksi dua objek yang baru dibuat, lalu Klik Back Minus Front untuk memotong objek tengah.
13. Selanjutnya kita buat tombol-tombol kecil untuk Teleponnya, buat persegi sama sisi dengan Alat Rectangle Tool (F6), agar bentuk objeknya sama sisi (proporsional) tekan tobol Ctrl sambil mendrag objek persegi yang dibuat.

Kemudian ubah sudut perseginya menjadi agak tumpul dengan Shape Tool (F10), buat ketumpulan sedutnya menjadi 45 derajat.
14. Duplikat objek yang baru dibuat di langkah 13, caranya drag objek ke samping sambil menekan tombol Shift, lalu klik kanan, atau jika kesulitan tinggal klik kanan pada objek , pilih copy dan paste, duplikat objek sampai seperti gambar di bawah,
15. Langkah selanjutnya kita gabungkan objek yang baru diduplikat, Seleksi objek diatas lalu klik Weld untuk menggabungkannya.

16. Letakkan objek yang baru digabung pada bagian bawah objek layar Telepon, seperti gambar dibawah
17. Seleksi kedua objek (tombol dan teleponnya) lalu klik Back Minus Front untuk memotongnya.
18. Buat antenna Telepon dengan objek persegi panjang dan elips seperti gambar di bawah;
Lalu gabungkan dengan Weld, jika sudah, seleksi objek antenna yang baru dibuat dengan telepon, lalu gabungkan lagi dengan Weld sampai membentuk objek ikon sempurna seperti gambar dibawah, hasilnya kurang lebih seperti ini :

Gambar : Phone Icon
19. Terakhir, kita akan membuat ikon Email, biasanya berbentuk Surat, Caranya mudah, Buat Segitiga dengan Polygon Tool (Y), seperti gambar dibawah
Kemudian duplikat objek segitiga yang baru dibuat untuk dicadangan.
20. Buat objek Persegi dengan ukuran panjang sama dengan objek segitiga yang dibuat pada langkah 19, lalu tempatkan objek segitiga pada bagian atas Persegi seperti gambar dibawah ini

Kemudian seleksi kedua objek, lalu Potong dengan Back Minus Front sampai membentuk potongan objek seperti gambar di bawah
21. Ambil objek persegi yang sebelumnya dicadangkan pada langkah 19, tempatkan pada bagian atas persegi yang sudah terpotong sehingga membentuk ikon surat.
Jika terlihat agak kurang rapi, anda bisa mengubah ukuran segitiga sesuai dengan keinginan, seperti memperkecil, mendragnya agak ke bawah atau sebaliknya sampai membentuk ikon Email yang terlihat bagus. Bila sudah terlihat rapi Lalu seleksi kedua objek tersebut, dan gabungkan dengan Weld.

22. Warnai ke tiga ikon yang kita buat sesuai dengan keinginan (kali ini saya memilih warna cyan sebgai latar belakang warna dan putih sebagai warna ikonnya), jika ingin bisa ditambahkan teks dibawahnya sesuai dengan nama ikon yang dibuat.
Penutup
Dengan ikon memang sesuatu apapun, baik itu kartu nama, brosur ataupun web akan terlihat menarik dan punya nilai lebih daripada teks biasa, sebagai contoh, coba bandingkan antara desain kartu nama yang dibuat menggunakan ikon dengan kartu nama tanpa ikon






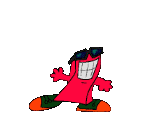













0 comments:
Post a Comment