Cara Cepat Mewarnai Rambut Dengan Photoshop
Berikut hasilnya rambut yang telah diwarnai menggunakan Photoshop :

Tehnik pewarnaan rambut diatas saya menggunakan Tool Photoshop Color Balance. Dan Photoshop yang saya gunakan adalah Photoshop CS3.
Cara Mewarnai Rambut Dengan Photoshop
Photo yang akan saya jadikan praktek dalam tutorial mewarnai rambut dengan Photoshop adalah photo berikut :

Buka program Photoshop Anda lalu klik
File > Open untuk membuka gambar yang akan diberi warna rambutnya.
Setelah itu duplikat layer dengan cara klik kanan pada layer Background
> Duplicate Layer…. Atau bisa juga dengan cara menekan Ctrl+J pada
keyboard.
Layer baru hasil duplikat beri nama Warna (hanya contoh).
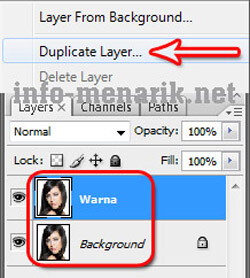
Setelah Anda melakukan duplikat layer, aktifkan layer Warna dan seleksi gambar. Dalam menyeleksi gambar disini saya menggunakan Polygonal Lasso Tool. Dan ingat seleksi pada bagian rambutnya saja.
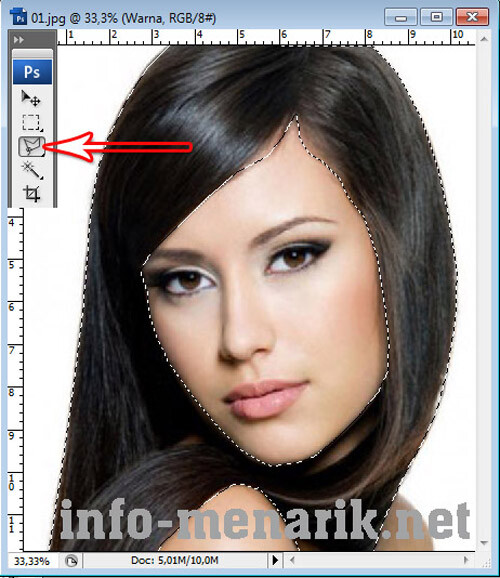
Setelah seleksi rambut selesai dengan
sempurna, langkah selanjutnya memberi warna pada rambut. Disini saya
menggunakan Color Balance, caranya klik Images > Adjustments >
Color Balance…
Pada kotak dialog Color Balance saya memberi nilai +100 pada warna Red, 0 pada warna Green, dan +100 pada warna Blue. Pada Tone Balance pilih Midtones. Jika sudah selesai klik OK.
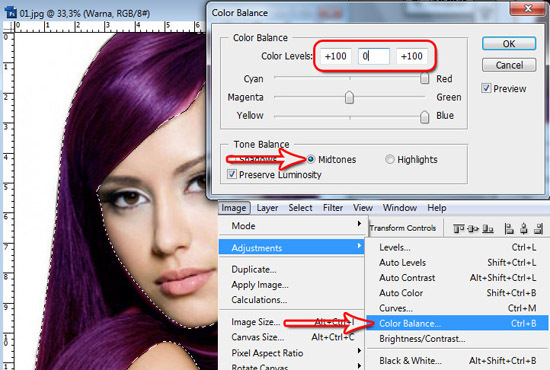
Sampai langkah ini cara mewarnai rambut
dengan Photoshop sudah selesai. Namun Anda perlu merapikan pada
bagian-bagian warna yang tidak diinginkan. Artinya Anda harus menghapus
warna yang bukan dirambut.
Cara menghapus warna yang tidak diinginkan, aktifkan Reveal Selection. Caranya klik Layer Mask > Reveal Selection. Pada langkah ini, gambar pada bagian rambut masih dalam keadaan terseleksi.
Setelah Anda mengaktifkan Layer Mask, maka pada layer akan muncul sebuah Layer Mask baru.
Untuk menghapus bagian-bagian warna yang
tidak diinginkan setelah Anda mengikuti langkah-langkah diatas,
aktifkan juga Brush Tool.
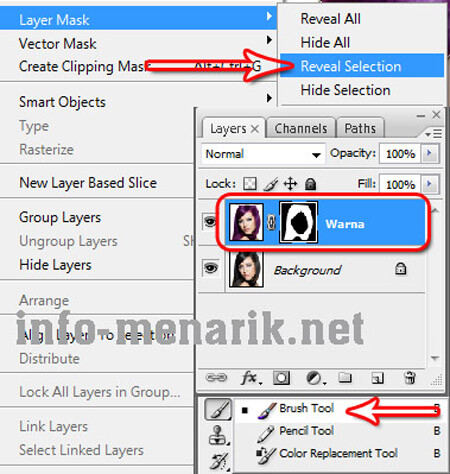
Sebelum menggunakan Brush Tool, setting Foreground dan Background Color menjadi warna default Photoshop (Hitam dan Putih). Caranya tekan huruf D pada keyboard.
Silakan lakukan penghapusan pada
bagian-bagian yang tidak penting. Terus berulang-ulang sampai semua
warna yang tidak penting benar-benar terhapus.
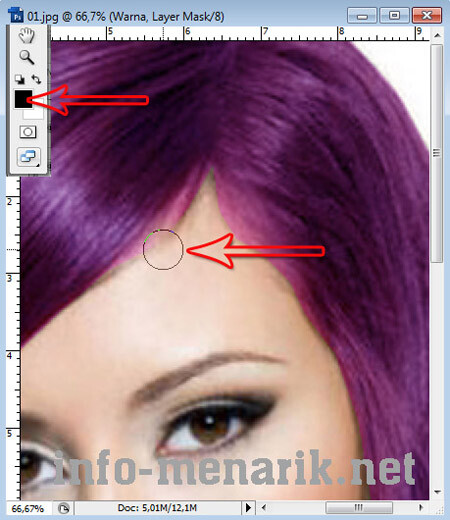
Jika sudah selesai, simpan hasil karya
Anda dengan cara klik File > Save. Simpan Format .jpg untuk keperluan
cetak dan format .psd untuk format editing Photoshop selanjutnya.
BC : http://info-menarik.net






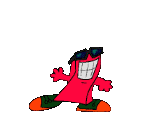













0 comments:
Post a Comment